How to check your WiFi GHz on iPhone? It’s easier than you think! Understanding whether you’re connected to the faster 5 GHz band or the more reliable 2.4 GHz band can significantly impact your internet speed and connection stability. This guide will walk you through the simple steps to check your iPhone’s WiFi frequency and help you troubleshoot any connectivity issues related to it.
We’ll explore the differences between these two frequencies, their pros and cons, and how to optimize your connection for the best performance.
We’ll cover accessing your iPhone’s WiFi settings, interpreting the information displayed, and even offer tips for resolving common connectivity problems. By the end, you’ll be a WiFi frequency expert, ready to conquer any internet speed woes!
Want to know if you’re using 2.4GHz or 5GHz Wi-Fi on your iPhone? It’s super easy to find out! First, go to your iPhone’s settings, then check your Wi-Fi connection details. For a complete guide with screenshots, check out this helpful article: how to check your wifi ghz on iphone. Knowing your GHz helps troubleshoot connection issues and optimize your internet speed.
So, figuring out how to check your wifi ghz on iphone is a handy skill to have!
Understanding Wi-Fi Frequencies on Your iPhone

Wi-Fi networks operate on different frequencies, primarily 2.4 GHz and 5 GHz. Understanding these frequencies and how they affect your iPhone’s connection is crucial for optimal performance. This article will guide you through identifying your Wi-Fi frequency, troubleshooting potential issues, and exploring advanced settings (if any).
Wi-Fi Frequency Differences: 2.4 GHz vs. 5 GHz
The main difference lies in the frequency bands themselves: 2.4 GHz and 5 GHz. This affects speed, range, and device compatibility.
Okay, so you wanna check your iPhone’s WiFi GHz? Go to Settings, then WiFi, tap the info button next to your network. Before you do that though, quickly check if ChatGPT is working – you might need it to troubleshoot later if is chatgpt down. Once you’ve confirmed ChatGPT’s status, head back to your iPhone’s WiFi settings; the GHz should be listed under the network details.
Advantages and Disadvantages of 2.4 GHz and 5 GHz

Let’s compare the two frequencies to understand their strengths and weaknesses.
Okay, so you wanna check your iPhone’s Wi-Fi GHz? Go to Settings, then Wi-Fi, tap the little “i” next to your network. It’ll tell you if you’re on 2.4GHz or 5GHz. Need a better connection for your drone footage? Check out these amazing drone deals while you’re at it! Once you’ve got your awesome new drone, remember to check your iPhone’s Wi-Fi GHz again to make sure you’re getting the best possible signal for those crisp, high-quality videos.
| Frequency | Speed | Range | Device Compatibility |
|---|---|---|---|
| 2.4 GHz | Slower speeds | Longer range, better penetration through walls | Widely compatible with older devices |
| 5 GHz | Faster speeds | Shorter range, weaker penetration through walls | Mostly compatible with newer devices |
Accessing Wi-Fi Network Information on Your iPhone
To check your Wi-Fi frequency, you need to access your iPhone’s Wi-Fi settings. Here’s how:
- Go to the Settings app (icon resembling grey gears).
- Tap on Wi-Fi. A screen will appear listing available and connected networks. A screenshot of this would show a list of networks, with one highlighted indicating the currently connected network. The connected network’s name would be clearly visible, along with an indicator showing the signal strength (usually bars).
- Tap on the currently connected network name. A new screen will appear with details about the network.
The following information will be displayed (a screenshot would show this information):
- Network Name (SSID)
- IP Address
- Router’s MAC Address
- Signal Strength (often represented by bars)
- Security Type (e.g., WPA2, WPA3)
- This is where the frequency (2.4 GHz or 5 GHz) is usually indicated, though the exact wording may vary depending on the iOS version. It may simply say 2.4GHz or 5GHz, or it might show up in the details of the network’s properties.
Identifying the Wi-Fi Frequency
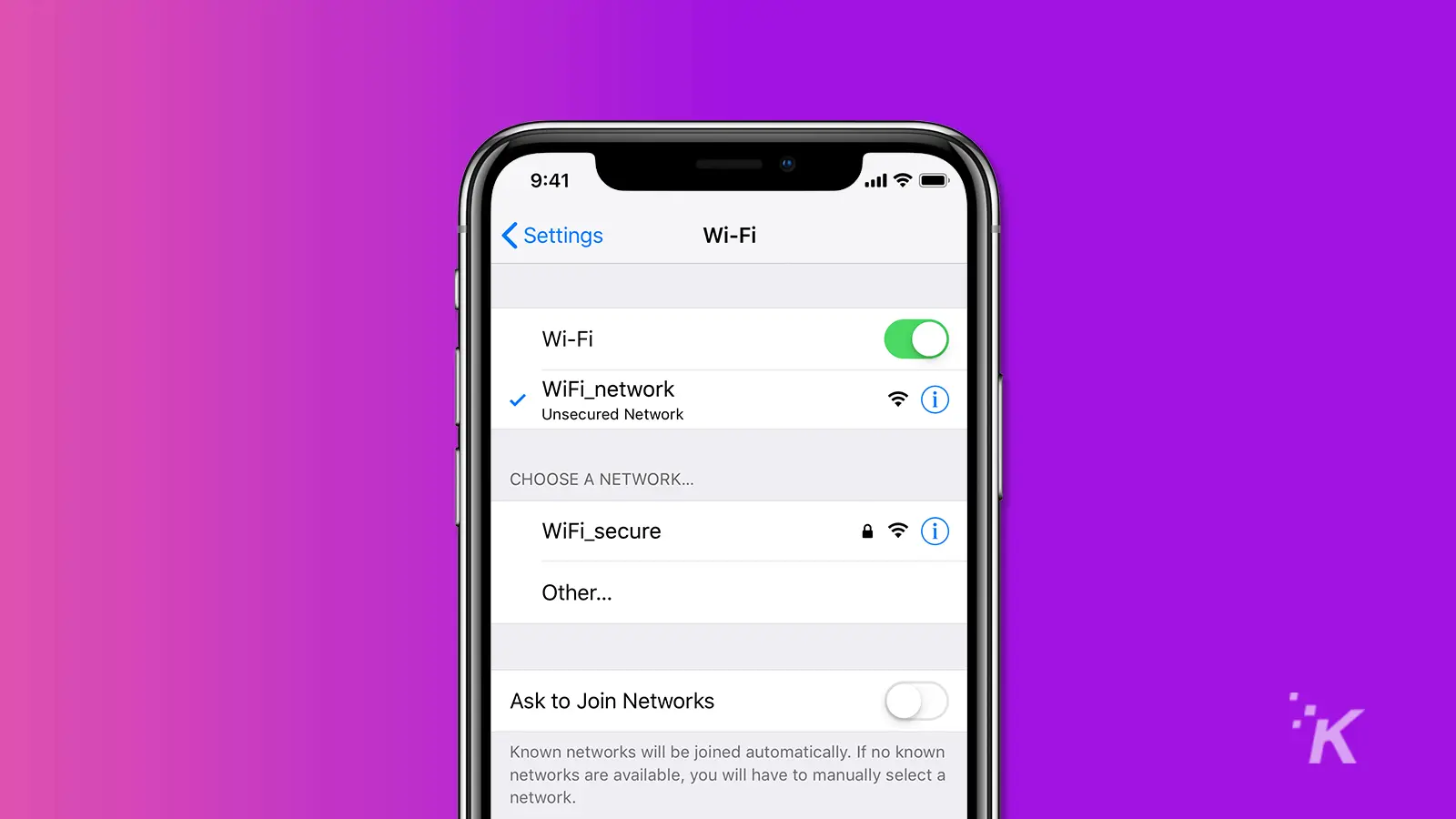
Once in the connected network’s details, look for the frequency information. It’s usually explicitly stated, but might be presented differently depending on your iOS version. The key is to find a label clearly indicating either “2.4 GHz” or “5 GHz”.
Here’s a flowchart illustrating the process:
Start -> Go to Settings -> Tap Wi-Fi -> Tap Connected Network -> Look for Frequency (2.4 GHz or 5 GHz) -> End
Troubleshooting Connectivity Issues, How to check your wifi ghz on iphone
Problems with Wi-Fi can often be related to the frequency band. Here are some common issues and solutions:
- Slow Speeds on 5 GHz: Try switching to the 2.4 GHz network. The 5 GHz signal may be weaker in your location, or your device might not be optimally positioned.
- Connection Drops on 5 GHz: This could be due to interference from other devices using the same frequency. Try moving your router or changing the Wi-Fi channel. Also, ensure there are no obstacles (walls, appliances) between your device and the router.
- Poor Range on 5 GHz: The 5 GHz signal doesn’t travel as far as 2.4 GHz. Consider moving closer to your router or using a Wi-Fi extender.
- Inconsistent Connection on 2.4 GHz: 2.4 GHz is more susceptible to interference from other devices (microwaves, Bluetooth devices). Try changing the Wi-Fi channel on your router to reduce interference.
Advanced Wi-Fi Settings and Frequency Management
iPhones don’t offer direct user control over which frequency band to connect to. The iPhone automatically selects the best network based on signal strength and other factors. However, your router’s settings significantly impact this. If your router allows you to disable either the 2.4 GHz or 5 GHz band, your iPhone will only be able to connect to the remaining band.
Similarly, selecting specific channels within each frequency band on your router can improve performance by reducing interference from neighboring networks.
Final Wrap-Up

Mastering the art of checking your iPhone’s WiFi GHz is a small step with a big impact. By understanding the difference between 2.4 GHz and 5 GHz networks and knowing how to identify which one your iPhone is using, you can significantly improve your internet experience. Remember to consider factors like distance to your router and device compatibility when troubleshooting connection issues.
Now go forth and enjoy a faster, more reliable WiFi connection!
Essential Questionnaire: How To Check Your Wifi Ghz On Iphone
What if my iPhone doesn’t show the frequency?
Your iPhone might not explicitly display the frequency if your router doesn’t broadcast it clearly. Try restarting your router and iPhone. If the problem persists, check your router’s settings for broadcasting options.
Why is my 5 GHz connection slower than my 2.4 GHz connection?
Several factors can cause this. 5 GHz signals have a shorter range, so distance to your router is critical. Also, interference from other devices operating on the 5 GHz band can impact speed. Try moving closer to your router or changing WiFi channels on your router.
My WiFi keeps dropping. Is it a frequency issue?
It could be, especially if you’re using 5 GHz. Interference or distance are common culprits. Try switching to 2.4 GHz temporarily to see if the drops stop. If they do, the issue likely lies with the 5 GHz signal or its environment.
